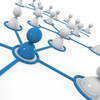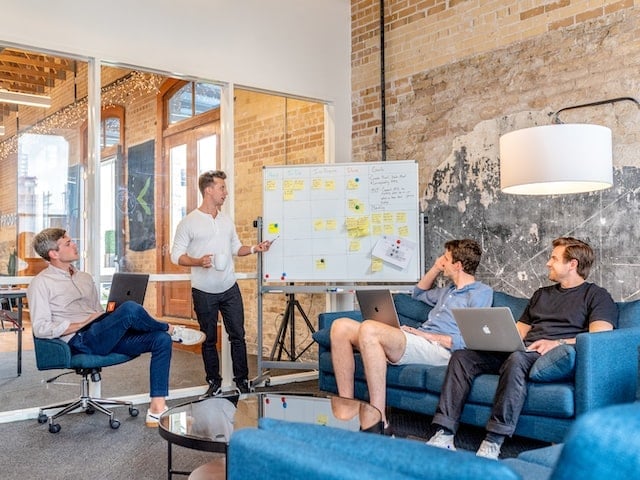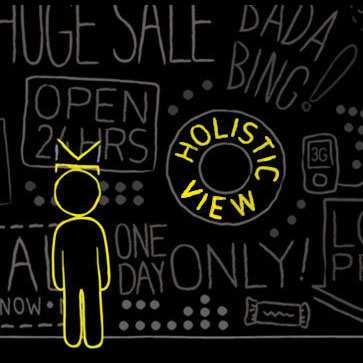Product Listing Ads (PLAs) 101

By Jennifer Yaniz, Website Magazine Contributor
Google Product Listing Ads, or as they are commonly abbreviated PLAs, have dramatically changed the promotional landscape for Internet Retailers by allowing them to advertise their products via Google Shopping at the exact time customers are looking for them. This article will go more in depth about what product listing ads are and discuss how to implement them properly in AdWords.
So what are product listing ads?
Unlike traditional keyword-based advertising, Google Product Listing Ads offer Internet retailers the chance to advertise products on Google Shopping and Google search. Google defines Product Listing Ads as search ads that include richer product information, such as product image, price and merchant name, without requiring additional keywords or ad text. When a user searches Google for a product, ads show as sponsored results to the right of text advertising in AdWords and on Google Shopping. Merchants are able to add special offers to these listings and also get their own featured page to add additional product details.
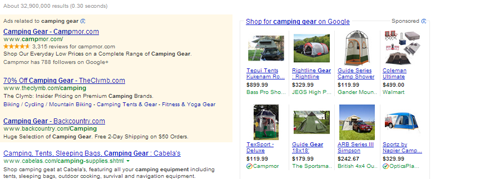
(Product Listing Ads next to regular search results.)
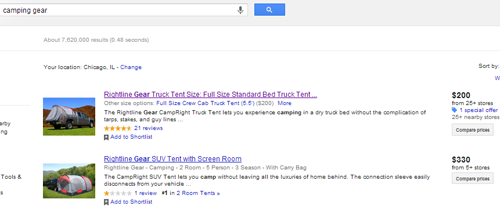
(Example of a Product Listing Ad on Google Shopping.)
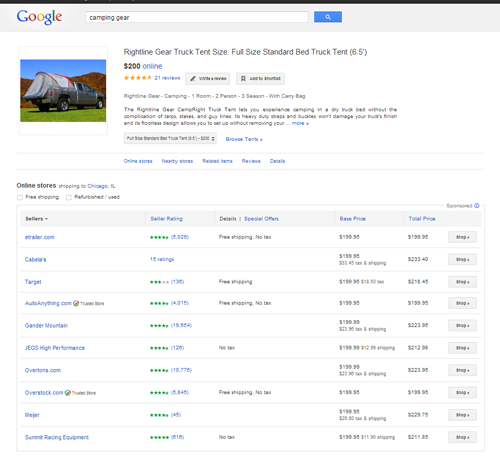
(Page on Google Shopping)
What are the advantages of product listing ads (PLAs)?
1. Higher Click Through Rates (CTRs)
Product Listing Ads tend to have higher CTRs and perform better than traditional text-based ads because of their image-based nature. Also when products are shown on Google shopping it is only when they meet specific customer criteria, such as pricing, brand or store.
2. Better qualified leads
Unlike text ads, PLAs allow merchants to showcase specific product information directly within their ads, which increases the likelihood of a sale.
3. Broader reach
Ads are eligible to show both on Google shopping and in the sponsored results next to AdWords ads.
What are the disadvantages of PLAs?
1. Since Google Shopping allows customers to sort by different product attributes, inexperienced merchants may not provide enough product details, which can result in getting less clicks than merchants with better product feed foundations who know to add more details.
So I'm convinced to try them but how do I get started?
There are several steps required to get started using Google Product Listing Ads.
Step 1 - Create a Google Merchant Center account and product feed
If you haven't already, you will need to create a Google Merchant Center account and submit a product feed or a list of products you have available for purchase. The good news is it does not require knowledge of a programming language to create and submit a product feed to Google. Google Merchant Center provides step-by-step instructions on how to create a product feed in Excel along with a downloadable template.
Step 2 - Create an AdWords account
1. To create an Adwords account, go to AdWords and click on the big blue button that says "Try AdWords" or "Get Started". A Google Account will need to be created before sign-up, though. For instructions on creating a Google account, visit this link.
2. Fill out the basic settings for the AdWords account such as the time zone, the currency type that is going to be used and name the campaign. AdWords will ask for a default bid and minimum budget, which can be changed after initial setup is complete.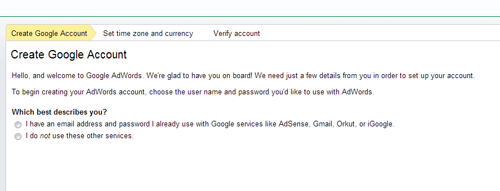
Step 3 - Link the Google AdWords account to Merchant Center
1. Login to Merchant Center and click on Settings > AdWords and enter your AdWords Customer Id (found in the upper right corner of any AdWords page) into the box that says Add an AdWords Customer ID then click on the button that says Add.
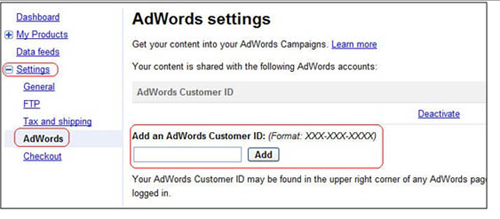
Step 4 - Create a product listing ad campaign
1. Go to Google AdWords
2. Click on Campaign > Create a new campaign and select the Search Network only option
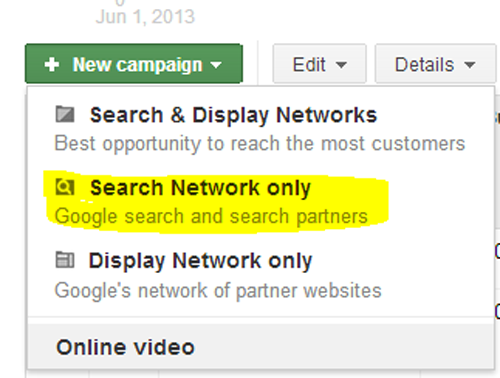
3. Name the campaign and be sure to select the "Product listing ads" option
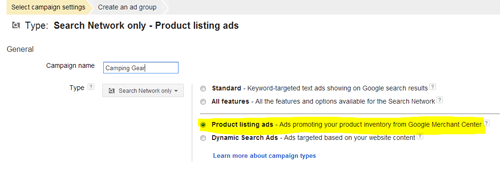
4. Select the location where the campaign should show and the bidding strategy. For advertisers unfamiliar with automatic bidding, or who would like make the bids higher for more profitable products, we suggest selecting the option for manual bidding.
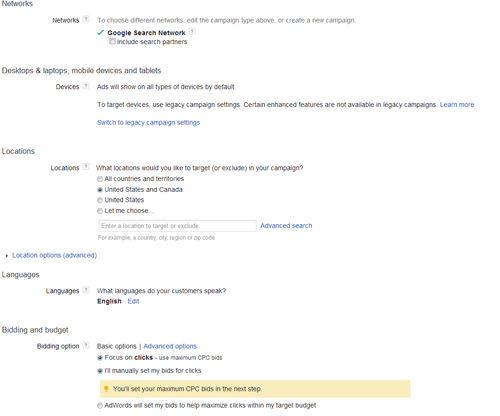
5. Set the daily budget
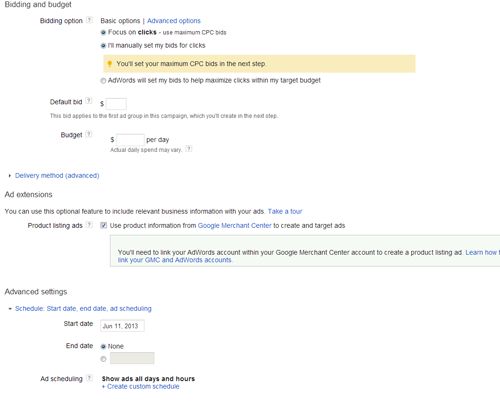
6. Make sure the "Extend my ads with relevant product details from Google Merchant Center" checkbox is selected. If the Google Merchant Center account has been properly linked with AdWords, the name of the Merchant Center account will show below the checkbox as in the example below. If this step hasn't been performed a message will show underneath the "Extend my ads with relevant product details from Google Merchant Center" checkbox that says "You'll need to link your AdWords account within your Google Merchant Center Account to create a product listing ad."
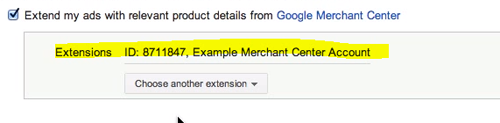
Step 5 - Create an Ad Group
1. Click on the campaign name then click on the green button that says "New ad group".
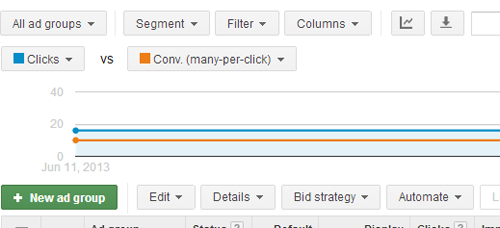
2. Name the ad group appropriately, add a default bid and promotional text making sure to click save before moving on.
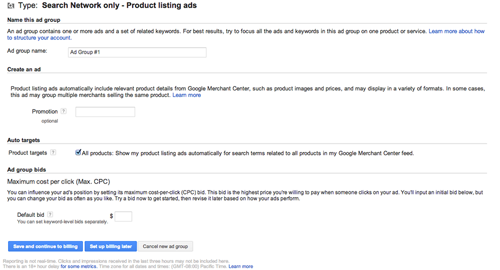
Step 6 - Choose product targets
In order for ads to run product targets need to be set. To do this the following needs to be done.
1. Navigate to the Auto targets tab within the campaign and click on the button that says +Add product target.
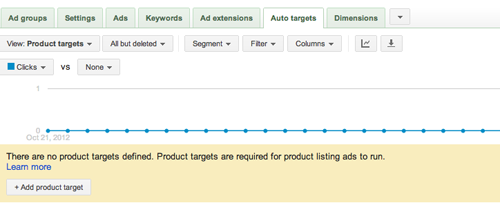
2. AdWords will then show two options "Add all products" or "Add a group of products" which allows the merchant to search for and feature specific products from their product feed (depending on what fields are used) by product id, type, brand, condition, AdWords labels or AdWords grouping. AdWords enables for selection of up to three product attributes. Make sure to save after adding the group of products.
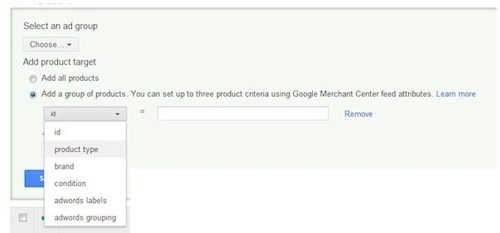
That's it you're done!
Tracking performance
To track campaign performance AdWords tracking code must be installed on the "thank you" page of your website. Fortunately Google offers plenty of information on how to do that via Google support. To track individual product performance merchant use Google URL builder (provided Analytics has been set up to track revenue), third-party analytics tools or an AdWords redirect attribute. For complete information on other ways to track campaigns, visit the Google support link.
Jennifer Yaniz is currently the Online Marketing Manager for 7Search.com and has over 9 years' worth of paid search and SEO experience. When she's not working she likes to spend time with her husband exploring all that Chicago has to offer.